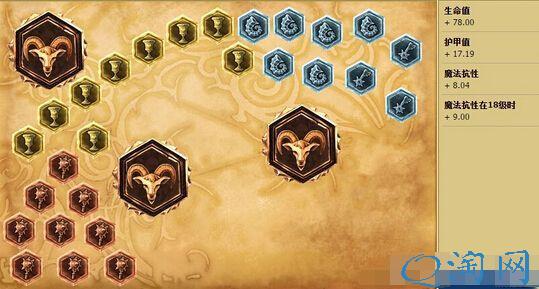用ps给美女精细磨皮,学会可以到影楼修片了!
时间:2014-06-24 17:23 来源:Q淘网收集 作者:蒋坤 阅读:次
内容摘要:
原图: photoshop教程 效果图: 操作步骤: 1.打开图像,新建一空白图层.使用污点修复画笔工具清理皮肤. 2.新建曲线调整图层,设置如下图: 3.反相曲线调整图层的蒙版.使用白色画笔工具在皮肤暗部区域涂抹. 4.新建一空白图层,使用仿制图章工具压暗高光处.更改图层
原图:

photoshop教程效果图:

操作步骤:
1.打开图像,新建一空白图层.使用污点修复画笔工具清理皮肤.


2.新建曲线调整图层,设置如下图:




3.反相曲线调整图层的蒙版.使用白色画笔工具在皮肤暗部区域涂抹.


4.新建一空白图层,使用仿制图章工具压暗高光处.更改图层不透明度.



5.盖印图层.

6.选中以下图层,合并图层.


7.拷贝图层.添加图层蒙版.


8.进入蒙版对话框,点击"颜色范围".吸取需要处理的皮肤.



9.关闭其它图层的眼睛,使用画笔工具准确涂抹出需要处理的皮肤.

10.分别执行高反差保留和去色命令.



11.更改图层混合模式.可以看到皮肤纹理变得更加清晰了.

12.执行反相图层命令.皮肤变得光滑了.


最终效果图:

顶一下
(0)
0%
踩一下
(0)
0%
猜你喜欢
相关内容
- ·用PS很容易制作网上时常的搞怪表情!!
- ·用PS简单制作一个卡通头像【图】
- ·PS中实现高质量放大图片效果技巧!
- ·淘宝美工之钻展教程图解美工做的灵感思路
- ·Photoshop调出梦幻浪漫的蓝紫色外景美女
- ·PS简单地把线稿提取成透明线稿方法图解!
- ·PS换脸术 蒙娜丽莎图片换脸方法速成!
- ·白底抠图速成coolla教程,好用,非常简单
- ·淘宝放射性背景设计方法!
- ·淘宝鞋子素描效果制作方法!
- ·用PS给淘宝网店宝贝换颜色教程,教你衣服
- ·ps怎么快速打开标尺?怎么设置标尺?
- ·Photoshop鼠绘功能制作超逼真的人像眼睛
- ·构思爆款详情页做到月销量过万!
- ·淘宝首页设计的数据认知美工教程图文详解
- ·淘宝女包产品ps修图的方法图文教程!!
图片动态
热点关注
- ·淘宝店铺装修淘宝店招导航栏个性化全屏设置
- ·用PS的颜色替换工具 来让宝贝图片变纯白底
- ·厂家直销,缩短了工厂与买家的距离素材图片
- ·文胸尺码对照表图片素材,淘宝文胸卖家必备
- ·为什么淘宝装修自定义的图片上传不了?
- ·淘宝卖家皇冠图标动态gif素材
- ·做淘宝服装的卖家必备 尺码测量示意图
- ·用Ps钢笔工具,轻松搞定淘宝要求的纯白底图
- ·Ps快速制作标准一寸证件照片
- ·如何制作GIF动图,教你最简单的办法用ps制作
- ·淘宝实现Alpha半透明opacity: 0.5;-moz-opa
- ·怎么替换模板中的图片成为自己的商品图片?
- ·淘宝卖男士和女士内裤尺码对照表素材非常有
- ·为什么上传至淘宝图片空间的图片会变小?
- ·新手也可以用PS处理纯色背景的技巧让您家的
商家推广