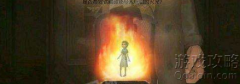TP-Link无线路由器设置USB网络共享的方法图文详细介绍!!(2)
内容摘要:
二、FTP服务器 TL-WR2543N下的局域网电脑在IE浏览器地址栏或者运行输入框中输入 ftp://192.168.1.1,按Enter键,弹出FTP登录窗口,如下图所示。 注意:其他的FTP客户端软件也是可以使用的。 输入用户名和密码,默认
二、FTP服务器
TL-WR2543N下的局域网电脑在IE浏览器地址栏或者运行输入框中输入
ftp://192.168.1.1,按Enter键,弹出FTP登录窗口,如下图所示。

注意:其他的FTP客户端软件也是可以使用的。
输入用户名和密码,默认均为admin,点击登录,成功访问FTP服务器,如下图所示。

如上图所示,默认开启的FTP服务器虽然可以访问,但是服务器中是没有任何内容的,下面我们来介绍一下如何向FTP服务器中添加内容。
1. 在网页浏览器中输入192.168.1.1,输入登陆用户名及密码均为admin,打开TL-WR2543N的管理界面。打开菜单网络共享——FTP服务器,如下图所示。

服务状态:FTP服务器默认已启用,可以在此页面点击停用按钮关闭。
允许WAN口访问:默认为不启用,启用后WAN端主机也可以访问FTP服务器。
FTP端口:默认为21端口,也可以修改为其他端口。
WAN口地址:TL-WR2543N的WAN口地址。
2. 点击添加新文件夹,如下图所示。

3. 定义添加文件夹的名称(如music)并选择需要添加的文件夹(如Music),点击保存,添加完成,如下图所示。(如需添加存储器中所有文件夹,请直接勾选选择全部)

4. 此时再次访问ftp://192.168.1.1,,如下图所示。

双击文件夹music就可以访问文件夹中的内容了,如需添加其他文件夹,按照上述步骤添加即可。如需修改默认账号的密码或者新建用户,请参考附录部分内容。
注意:FTP文件夹最多可以支持添加10个文件夹。
三、媒体服务器
TL-WR2543N的媒体服务器功能基于DLNA协议,一般用于局域网共享视频、音乐以及图片等多媒体文件。任何支持DLNA的协议的软件均可以访问媒体服务器中内容,下面以Windows7系统下的Windows Media Player为例介绍媒体服务器的设置与访问方法。
1. 在网页浏览器中输入192.168.1.1,输入登陆用户名及密码均为admin,打开TL-WR2543N的管理界面。打开菜单网络共享——媒体服务器,如下图所示。

服务器名称:支持DLNA协议的软件访问该媒体服务器时显示的服务器名称,默认为TP-LINK_85F52C(85F52C为设备的LAN口MAC地址后六位)。
服务器状态:默认为已停用,点击启用按钮启动媒体服务器。
自动扫描:扫描存储器中的多媒体文件,勾选上之后,每隔设置的时间自动扫描。也可以通过点击全部扫描按钮手动开始扫描。
2.点击启用,启动媒体服务器,接着点击添加文件夹,向媒体服务器中添加文件夹,如下图所示。

3. 定义添加文件夹的名称(如picture)并选择需要添加的文件夹(如图片文件夹Images),点击保存,添加完成,如下图所示。(如需添加存储器中所有文件夹,请直接勾选选择全部)

4. 媒体服务器设置完毕,下面介绍如何访问。在Windows 7系统下打开Windows Media Player,如下图所示。

- ·固态硬盘中的黑片和白片是什么意思?
- ·新处理器AMD Ryzen叫板I7 6900K ?
- ·PSV更新错误c0143514问题解决方法?
- ·微软surface studio一体机怎么样_surface
- ·可口可乐电竞主机怎么样_可口可乐电竞主
- ·Kaby Lake VR是什么_Kaby Lake VR功能介
- ·小米扫地机器人定价_小米扫地机器人官方
- ·vr眼镜原理是什么 vr眼镜是什么原理?
- ·一加Loop VR眼镜怎么操作 一加Loop VR眼
- ·小米随身电蚊香多少钱?
- ·富士X-T2相机多少钱?富士无反相机X-T2怎
- ·tgpbox刀锋官方配置报价最新价格一览?
- ·小米ZI5电池多少钱?小米ZI5充电电池好吗
- ·小米智能灯泡多少钱?小米yeelight led智
- ·小米手环2多少钱?小米手环2和第一代有什
- ·小米智能血压计多少钱?小米ihealth血压
- ·360超级充电器预约抢购?39元抢购360充...
- ·腾达(Tenda)FH903路由器怎么设置?...
- ·优酷路由宝是什么?怎么赚钱?...
- ·iPad Pro怎么样?12.9寸iPad Pro值不值...
- ·电脑光驱损坏打不开该如何解决?...
- ·EPSON LQ-635K更换色带教程...
- ·小米9号平衡车怎么样 小米九号平衡车评...
- ·年轻人的小米净水器今日发布了!!...
- ·USB宝盒增强驱动修复功能,完美支持Win...
- ·LG 360VR多少钱?LG 360VR设备怎么样?...
- ·64位酷开U55C急速来袭 1月11日正式发售...
- ·小米路由器怎么设置 小米路由器设置教...
- ·乐视电视怎么一键root权限获取 乐视超...
- ·如何查看电脑主板最大支持多少内存?...
- ·wifi信号弱怎么办?Mac用户实用WiFi信号...
- ·i3-4160和i3-6100哪个好 i3 6100与i3 4...