Win7/Win8.1升级Win10成功后开机速度变慢的解决办法 !
内容摘要:
相信不少Win7/Win8.1的正版党都已经免费升级Win10系统了吧,然而,关于升级后很多朋友都碰到了一些问题,其中开机比原来还慢就是其中一个问题,下面小编就为大家介绍Win7/Win8.1升级Win10成功后开机速度变慢的解决办法,一起来看看吧
q游网www.qqaiqin.com查答案为你整理分享升级Win10,开机速度变慢的相关内容如下,感兴趣的小伙伴一起来看看吧。
现在越来越多的人从Win7/Win8.1升级Win10成功后,发现启动速度变慢,尤其是不如之前的Win8/Win8.1启动速度快,这是因为休眠模式没有打开(Win8/Win8.1/Win10支持快速启动,所以启动速度比Win7快,快速启动与系统休眠息息相关)。
针对这一问题,微软Community论坛审核人Alex_Shen给出了解决方案:关闭“快速启动”功能。这是因为“快速启动”基于显卡驱动和电源管理驱动,但当前很多驱动不兼容此功能,所以启动速度会受影响。
下面小编就为大家介绍Win7/Win8.1升级Win10成功后开机速度变慢的解决办法,一起来看看吧!
方法/步骤
1、开始->所有应用->Windows 系统->控制板面
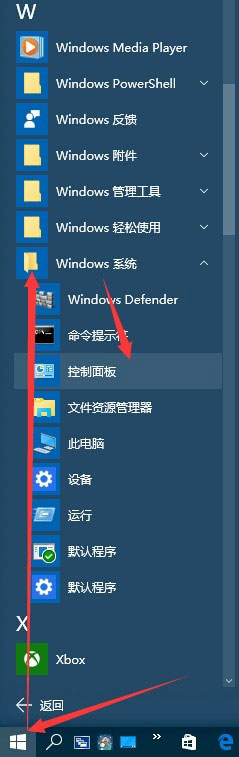
2、电源选项->选择电源按钮功能
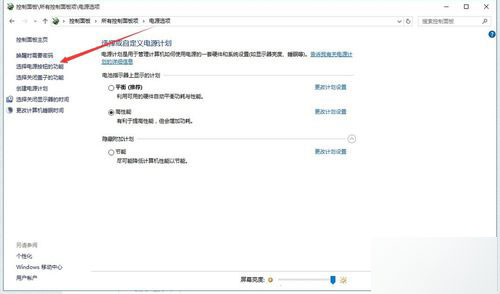
3、->点击“更改当前不可以的设置”
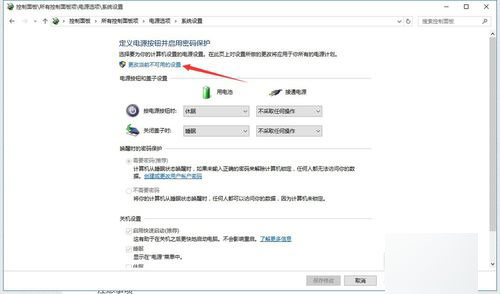
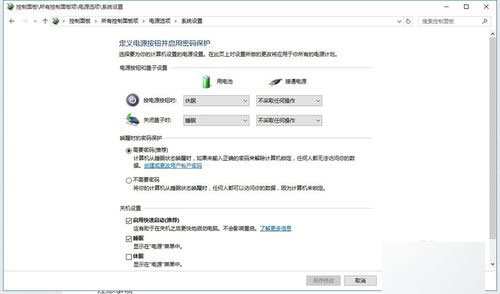
4、将“启用快速启动(推荐)”选项勾去,然后重启,
5、重启完成后,按照之前的步骤重新勾选“启用快速启动(推荐)”,然后重启,既可看到启动速度明显提升
6、若此时发现没有效果,或者是根本没有“启用快速启动(推荐)”选项,都不用担心,点开搜索,输入“cmd”,出现出现命令提示符,以管理员身份运行
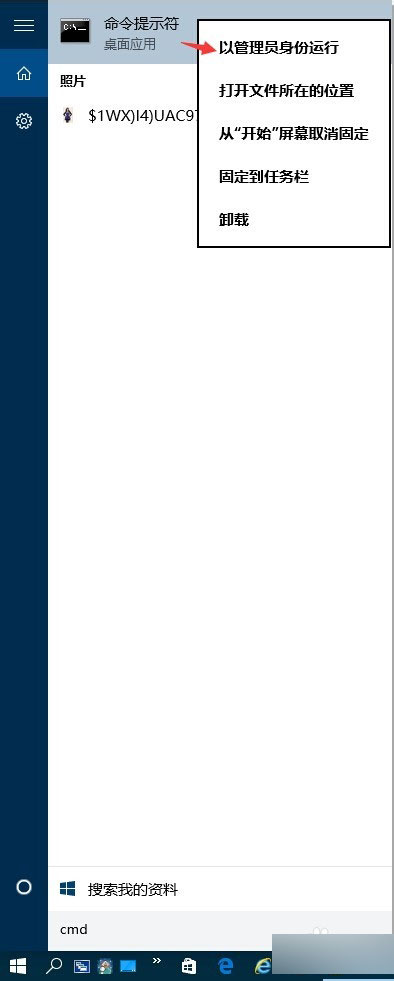
7、或者右键开始键出现->命令提示符(管理员)->
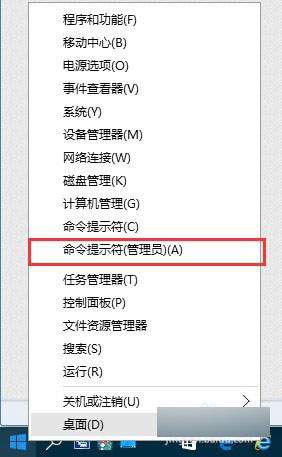
8、打开命令符后,输入 powercfg /h on 后确认,再从步骤1开始既可
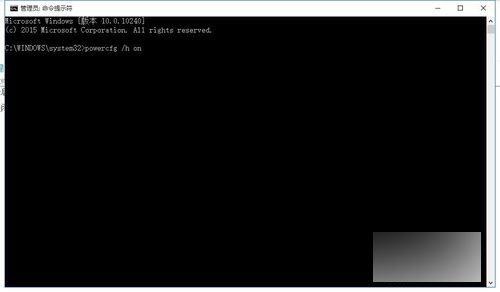
注意事项:一般Win8.1升级到Win10后才会出现变慢现象,也会出现没有变慢的现象!
以上就是Win7/Win8.1升级Win10成功后开机速度变慢的解决办法介绍,操作步骤很简单,有需要的朋友可以参考本文,希望能对大家有所帮助!
以上就是小编为您带来的关于“Win7/Win8.1升级Win10成功后开机速度变慢的解决办法 !”的相关内容了,希望这篇文章能够帮助到大家。【答案仅供参考】

- .网站在百度出现安全中心提醒几个有效解决
- .常见的网络引擎蜘蛛都有哪些,搜索引擎蜘
- .Windows和Linux双系统安装超详细的方法
- .windows电脑win7系统如何创建网上邻居访
- .windows电脑系统如何禁止安装软件
- .windows系统提示"mmc无法创建管理单
- .抖音100多种炫技视频教程助你拿下高播放
- .Windows10系统查看无线网WIFI密码方法教
- .500多种特殊字体大全打包下载
- .Windows所有命令集及功能介绍
- .电脑提示windows无法连接到无线网络如何
- .怎么在电脑上删除地址栏记录
- .电脑提示本地连接未启用dhcp怎么解决_本
- .windows7系统如何关闭程序兼容助手服务方
- .windows7系统拨号连接怎么设置_win7系统
- .windows7系统怎么修改缓存文件位置
- .win7电脑远程桌面命令是什么?mstsc
- .windows7电脑提示tsfltmgr.sys文件错误解
- .windows7系统设置打印机共享无法保存打印
- .用电脑修复损坏的sd卡方法
- .win7系统连接话筒有回音解决方法
- .Win7局域网共享打印机要如设置_Win7局域
- .2.4G频段和5G频段是优缺点是什么?
- .5G速度到底有多快[图]
- .家里装两(2)个路由器怎么设置?
- .家里装两(2)个路由器怎么设置?
- .win10 16299.251修复更新了什么内容?
- .ipv4和ipv6哪个网速快_IPv4和IPv6区别一
- .电脑重装系统后无法开机怎么办_安装win10
- .win10系统u盘怎么安装_u盘安装win10系统
- .移动硬盘怎么分区_移动硬盘分区教程?
- .电脑看片蓝屏怎么办_电脑看视频蓝屏问题
- .错误代码0xd00000bb怎么办_win10开机报错
- .Win10输入法切换报错怎么办_Win10输入法
- .win10开机声音怎么设置_win10开机声音设
- .win10系统修复还原方法?
- .宽带猫怎么连两个路由器_宽带猫连多个路
- .window8在安装python3.0的时候报2203错误
- .visual studio 2017怎么编程?visual stud
- .502 bad gateway怎么解决?502 bad gatewa









