Win10正式版如何配置麦克风?Win10麦克风配置方法!
内容摘要:
win10正式发布之后,已经有越来越多的用户都开始选择升级了,而升级之后可能会碰到一些问题,有用户到本站反映说不会配置麦克风。那么Win10正式版如何配置麦克风?
q游网www.qqaiqin.com查答案为你整理分享Win10正式版,配置麦克风的相关内容如下,感兴趣的小伙伴一起来看看吧。
相信大家都已经听说过Windows10系统中内置了微软小娜和微软小冰了,想跟她俩聊天必须配置好麦克风和语音识别功能,但很多朋友都反映不会配置,那么Win10正式版如何配置麦克风?其实方法很简单的,下面小编就为大家介绍Win10麦克风配置方法,来看看吧!
方法/步骤
1、进入设置
首先,还是老办法,按下屏幕的左下角Windows徽标,打开开始菜单,然后在弹出来的开始菜单中选择“设置”。
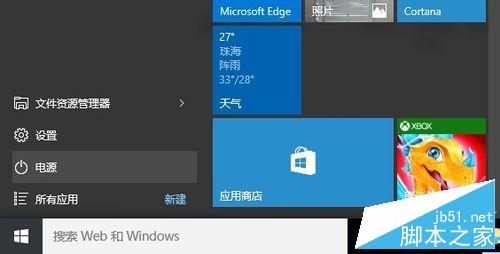
2、时间和语言
在弹出来的Windows设置中,点击左下方的“时间和语言”按钮,进入到“时间和语言”设置界面中。注意在这个设置面板中不要好奇心太强乱点其他的东西。

3、选择语音
在弹出来的窗口中,点击左侧的“语音”,进入到“语音”选项卡中。
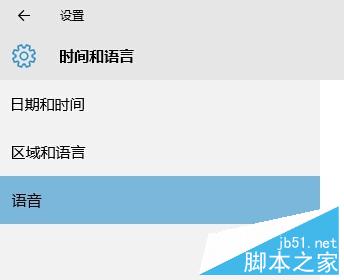
4、即将开始
勾选“语音语言”下方的“识别此语言的非母语口音”多选框中打勾,以防计算机听不懂“南方音”。
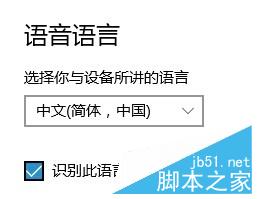
5、开始
使用鼠标滚轮,将鼠标滚轮往下滚动,来移动这个页面,知道出现了“麦克风”字样。点击“麦克风”下方的“开始按钮”,进入到“配置麦克风”向导中。

6、进入向导
Windows10系统会在桌面上启动这一个向导对话框,点击“下一步”按钮进入到设置中。要开始设置前,请先保证周围比较安静,并且计算机的“输入设置”已经调到了“麦克风”一项上。
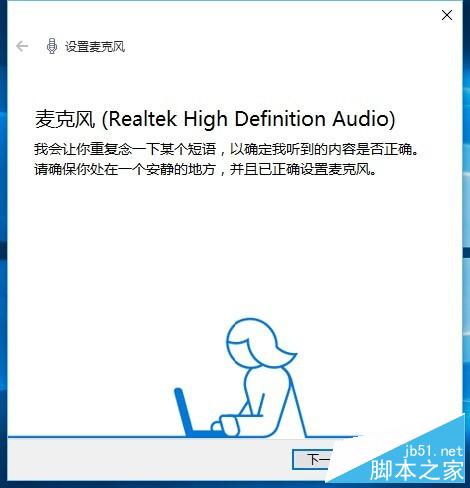
7、朗读文字
计算机会叫你朗读一行文字,请慢速、清晰的读出这一行文字。在朗读这一行文字时,请勿将嘴离麦克风太近,以防喷麦。朗读结束后,请点击“下一步”按键。在这个向导的下一页中点击“完成”来保存配置结果。
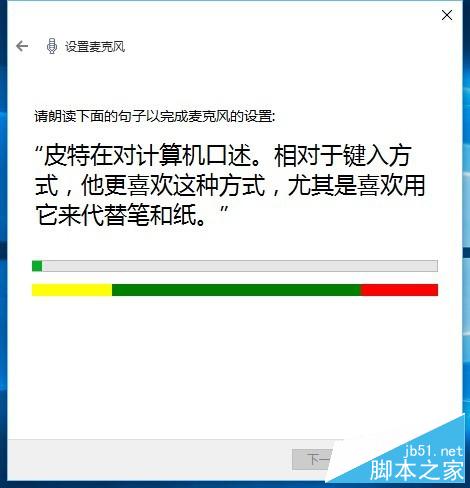
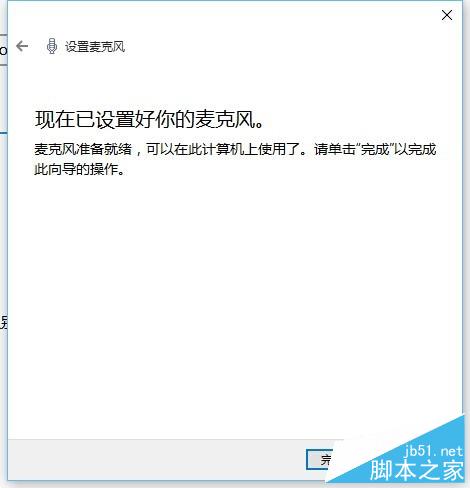
注意事项
这篇文章的方法仅适用于Windows10操作系统。
要开始设置前,请先保证周围比较安静,并且计算机的“输入设置”已经调到了“麦克风”一项上。
请勿将嘴离麦克风太近,以防喷麦。
以上就是Win10麦克风配置方法介绍,大家学会了吗?希望能对大家有所帮助!
以上就是小编为您带来的关于“Win10正式版如何配置麦克风?Win10麦克风配置方法!”的相关内容了,希望这篇文章能够帮助到大家。【答案仅供参考】

- .网站在百度出现安全中心提醒几个有效解决
- .常见的网络引擎蜘蛛都有哪些,搜索引擎蜘
- .Windows和Linux双系统安装超详细的方法
- .windows电脑win7系统如何创建网上邻居访
- .windows电脑系统如何禁止安装软件
- .windows系统提示"mmc无法创建管理单
- .抖音100多种炫技视频教程助你拿下高播放
- .Windows10系统查看无线网WIFI密码方法教
- .500多种特殊字体大全打包下载
- .Windows所有命令集及功能介绍
- .电脑提示windows无法连接到无线网络如何
- .怎么在电脑上删除地址栏记录
- .电脑提示本地连接未启用dhcp怎么解决_本
- .windows7系统如何关闭程序兼容助手服务方
- .windows7系统拨号连接怎么设置_win7系统
- .windows7系统怎么修改缓存文件位置
- .win7电脑远程桌面命令是什么?mstsc
- .windows7电脑提示tsfltmgr.sys文件错误解
- .windows7系统设置打印机共享无法保存打印
- .用电脑修复损坏的sd卡方法
- .win7系统连接话筒有回音解决方法
- .Win7局域网共享打印机要如设置_Win7局域
- .2.4G频段和5G频段是优缺点是什么?
- .5G速度到底有多快[图]
- .家里装两(2)个路由器怎么设置?
- .家里装两(2)个路由器怎么设置?
- .win10 16299.251修复更新了什么内容?
- .ipv4和ipv6哪个网速快_IPv4和IPv6区别一
- .电脑重装系统后无法开机怎么办_安装win10
- .win10系统u盘怎么安装_u盘安装win10系统
- .移动硬盘怎么分区_移动硬盘分区教程?
- .电脑看片蓝屏怎么办_电脑看视频蓝屏问题
- .错误代码0xd00000bb怎么办_win10开机报错
- .Win10输入法切换报错怎么办_Win10输入法
- .win10开机声音怎么设置_win10开机声音设
- .win10系统修复还原方法?
- .宽带猫怎么连两个路由器_宽带猫连多个路
- .window8在安装python3.0的时候报2203错误
- .visual studio 2017怎么编程?visual stud
- .502 bad gateway怎么解决?502 bad gatewa









