Win10使用高分辨率和大尺寸显示器字体模糊如何解决?
内容摘要:
Win10屏幕最大分辨率的已经达到了1920x1080,但是这还是不够,有一些电脑的屏幕更大。所以调整了最大分辨率,字体看起来还是比较模糊。那么Win10使用高分辨率和大尺寸显示器字体模糊如何解决?
q游网www.qqaiqin.com查答案为你整理分享Win10使用高分辨率,显示器字体模糊的相关内容如下,感兴趣的小伙伴一起来看看吧。
微软发布了最新的Win10的正式版,其中对高分屏显示做了一些优化,如果你当前使用的是大尺寸显示设备,或者直接是土豪用mac来装windows,你的显示分辨率可能是1920x1080或更高,为了视觉观感上的舒服,可能你会选择设置一个较高的DPI缩放级别,比如125%以上,屏幕上的内容看起来会更大一些,更容易阅读。
然而在Win10中,有些使用高分辨率和大尺寸显示器的用户会发现,有时字体会出现模糊的现象。此时是DPI缩放出现了问题,需要设置一个较高的DPI缩放级别来解决,下面脚本之家将为大家解决解决方法,如下。
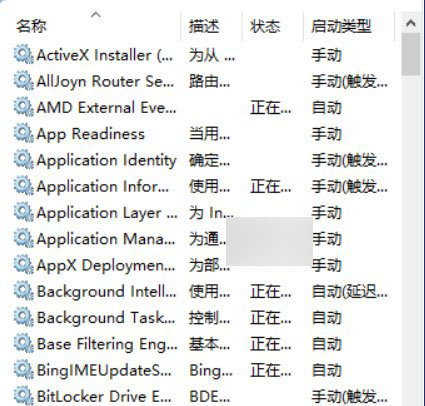
具体方法如下:
1. 按下Win+R组合键,输入regedit,打开注册表编辑器;
2. 定位到HKEY_CURRENT_USER\Control Panel\Desktop;
3. 找到Win8DpiScaling,将数值数据修改为1(如下图);
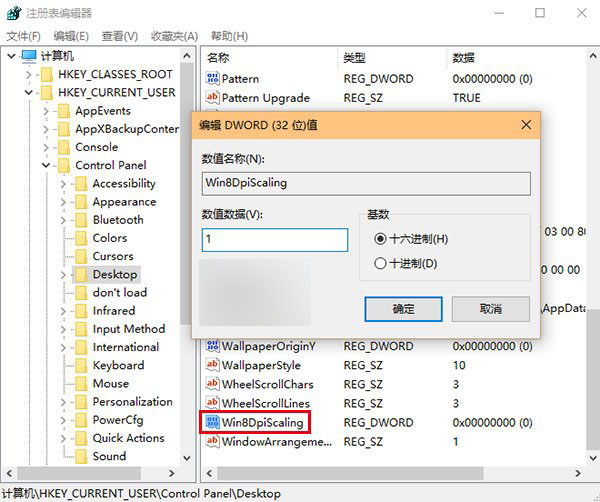
4. 找到LogPixels(如果没有就新建一个“DWORD (32位)值”,命名为LogPixels),将LogPixels修改为所需放大的百分比数值,注意十六进制与十进制的转换(括号内为十进制的放大百分比,括号外为十六进制的放大数值,例如想放大到120%,就填写78):78(120%),7D(125%),96(150%),C8(200%),如下图——
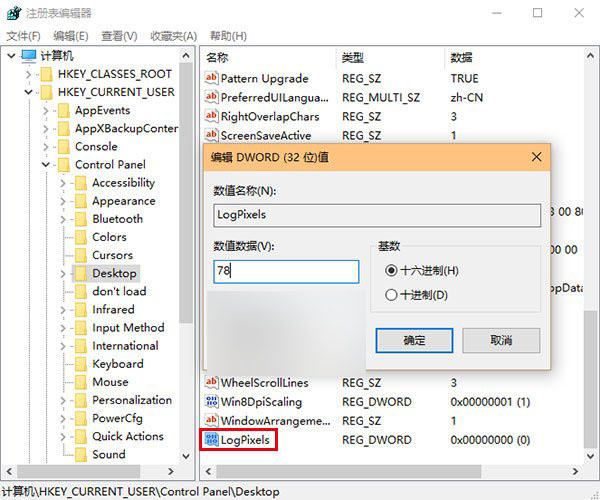
5. 重启Explorer.exe,可用软媒魔方首页的“快捷指令”轻松实现(点击下载),或注销、重启电脑之后修改完毕。
注意,如果是第三方程序窗口显示模糊的问题,可以尝试以下步骤设置:
1、右键点击原本显示模糊的应用程序快捷方式,选择“属性”;

2、点击“兼容性”,勾选“高DPI设置时禁用显示缩放”,点击“确定”(如上图);
3、重启该应用程序确认是否解决显示模糊问题。
以上就是Win10使用高分辨率和大尺寸显示器字体模糊如何解决方法介绍,如果遇到同样问题的朋友却不知道改如何解决,可以参考一下,希望能对大家有所帮助!
以上就是小编为您带来的关于“Win10使用高分辨率和大尺寸显示器字体模糊如何解决?”的相关内容了,希望这篇文章能够帮助到大家。【答案仅供参考】

- .网站在百度出现安全中心提醒几个有效解决
- .常见的网络引擎蜘蛛都有哪些,搜索引擎蜘
- .Windows和Linux双系统安装超详细的方法
- .windows电脑win7系统如何创建网上邻居访
- .windows电脑系统如何禁止安装软件
- .windows系统提示"mmc无法创建管理单
- .抖音100多种炫技视频教程助你拿下高播放
- .Windows10系统查看无线网WIFI密码方法教
- .500多种特殊字体大全打包下载
- .Windows所有命令集及功能介绍
- .电脑提示windows无法连接到无线网络如何
- .怎么在电脑上删除地址栏记录
- .电脑提示本地连接未启用dhcp怎么解决_本
- .windows7系统如何关闭程序兼容助手服务方
- .windows7系统拨号连接怎么设置_win7系统
- .windows7系统怎么修改缓存文件位置
- .win7电脑远程桌面命令是什么?mstsc
- .windows7电脑提示tsfltmgr.sys文件错误解
- .windows7系统设置打印机共享无法保存打印
- .用电脑修复损坏的sd卡方法
- .win7系统连接话筒有回音解决方法
- .Win7局域网共享打印机要如设置_Win7局域
- .2.4G频段和5G频段是优缺点是什么?
- .5G速度到底有多快[图]
- .家里装两(2)个路由器怎么设置?
- .家里装两(2)个路由器怎么设置?
- .win10 16299.251修复更新了什么内容?
- .ipv4和ipv6哪个网速快_IPv4和IPv6区别一
- .电脑重装系统后无法开机怎么办_安装win10
- .win10系统u盘怎么安装_u盘安装win10系统
- .移动硬盘怎么分区_移动硬盘分区教程?
- .电脑看片蓝屏怎么办_电脑看视频蓝屏问题
- .错误代码0xd00000bb怎么办_win10开机报错
- .Win10输入法切换报错怎么办_Win10输入法
- .win10开机声音怎么设置_win10开机声音设
- .win10系统修复还原方法?
- .宽带猫怎么连两个路由器_宽带猫连多个路
- .window8在安装python3.0的时候报2203错误
- .visual studio 2017怎么编程?visual stud
- .502 bad gateway怎么解决?502 bad gatewa









