win7系统下局域网下怎样设置打印机共享?
内容摘要:
win7系统下局域网下怎样设置打印机共享?
q游网www.qqaiqin.com查答案为你整理分享win7打印机共享的相关内容如下,感兴趣的小伙伴一起来看看吧。
通常办公都会使用到打印机这个设备,那么在局域网里面怎样设置才能达到打印机共享呢?
以现在主流系统win7为例,跟大家分享下怎样设置打印机共享图文教程。
取消禁用Guest用户,因为别人要访问安装打印机的按个电脑就是以guest账户访问的。
点击【开始】按钮,在【计算机】上右键,选择【管理】,如下图所示:
在弹出的【计算机管理】窗口中找到【Guest】用户
双击【Guest】,打开【Guest属性】窗口,确保【账户已禁用】选项没有被勾选
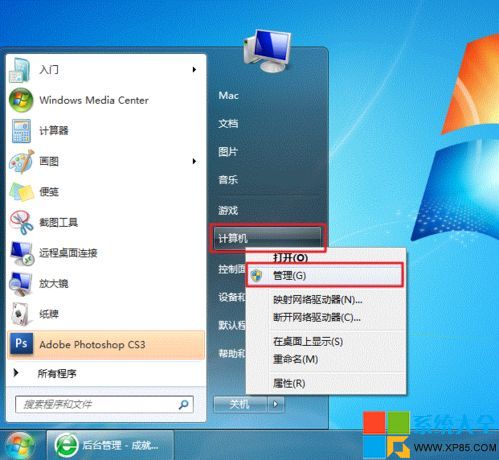
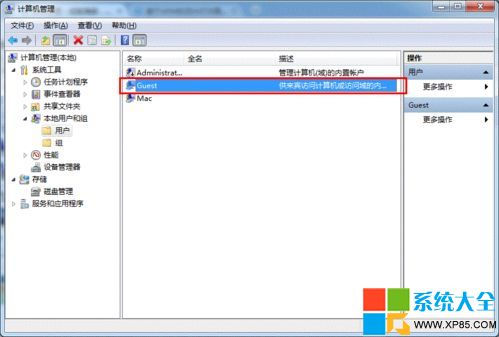
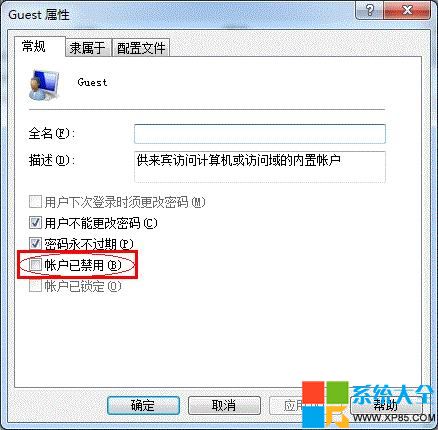
设置共享目标打印机:点击【开始】按钮,选择【设备和打印机】,如下图:
在弹出的窗口中找到想共享的打印机(前提是打印机已正确连接,驱动已正确安装),在该打印机上右键,选择【打印机属性】,如下图:
切换到【共享】选项卡,勾选【共享这台打印机】,并且设置一个共享名(请记住该共享名,后面的设置可能会用到),如下图:
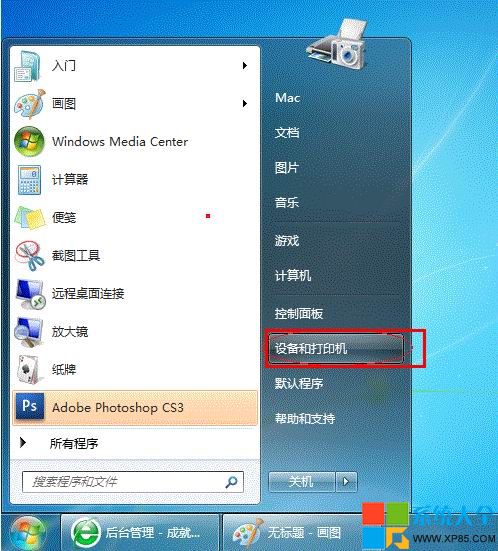
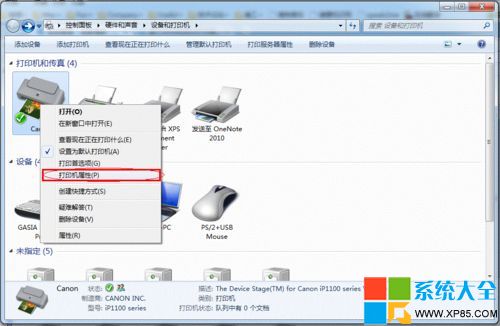
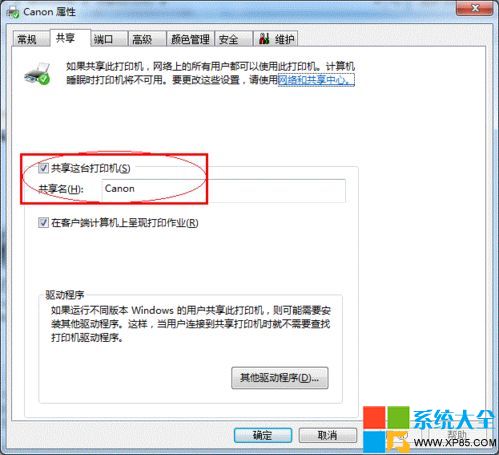
高级共享设置:在系统托盘的网络连接图标上右键,选择【打开网络和共享中心】,如下图:
记住所处的网络类型,接着在弹出中窗口中单击【选择家庭组和共享选项】,如下图:
接着单击【更改高级共享设置】,如下图:
如果是家庭或工作网络,【更改高级共享设置】的具体设置可参考下图,其中的关键选项已经用红圈标示,设置完成后不要忘记保存修改。
注意:如果是公共网络,具体设置和上面的情况类似,但相应地应该设置【公共】下面的选项,而不是【家庭或工作】下面的,如下图:
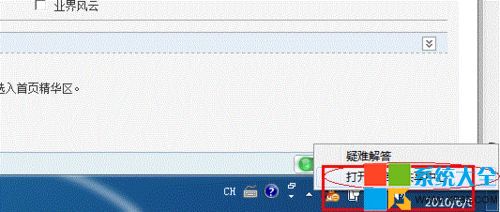
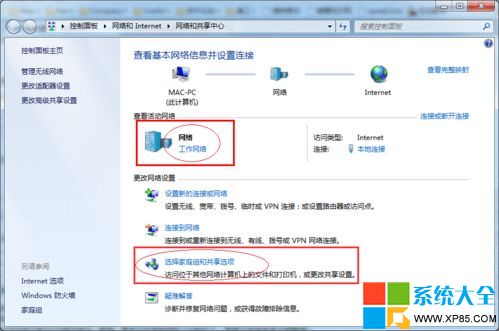
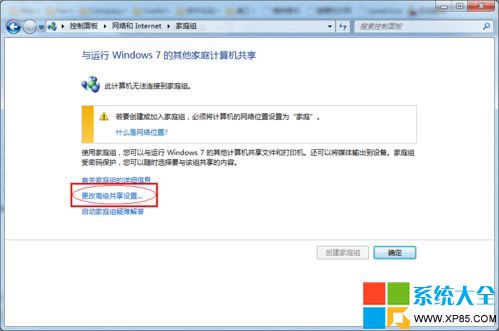
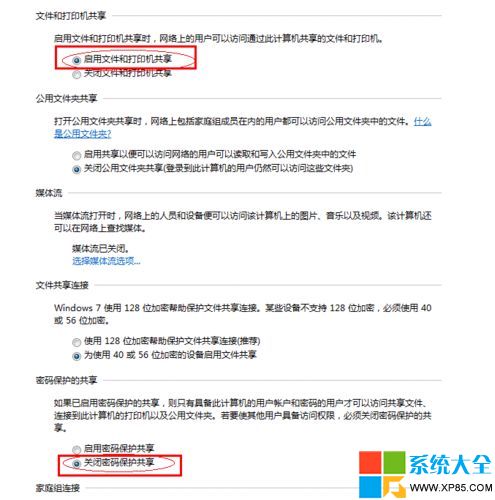
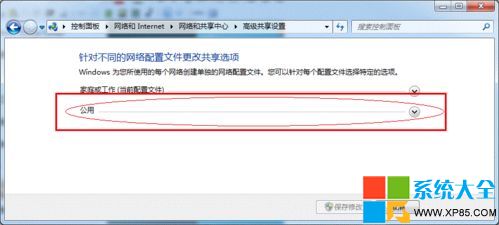
设置工作组:在添加目标打印机之前,首先要确定局域网内的计算机是否都处于一个工作组
具体过程如下:点击【开始】按钮,在【计算机】上右键,选择【属性】,如下图:
在弹出的窗口中找到工作组,如果计算机的工作组设置不一致,请点击【更改设置】;
如果一致可以直接退出,跳到第五步。
注意:请记住【计算机名】,后面的设置会用到。
如果处于不同的工作组,可以在此窗口中进行设置:
注意:此设置要在重启后才能生效,所以在设置完成后不要忘记重启一下计算机,使设置生效。
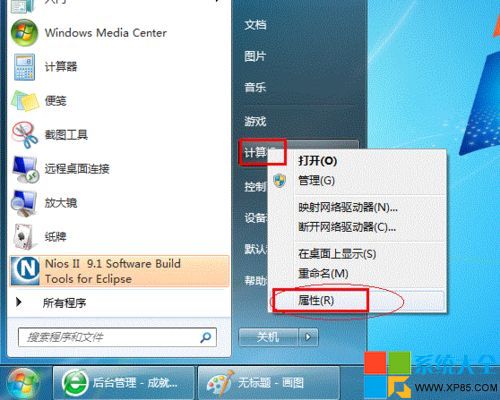
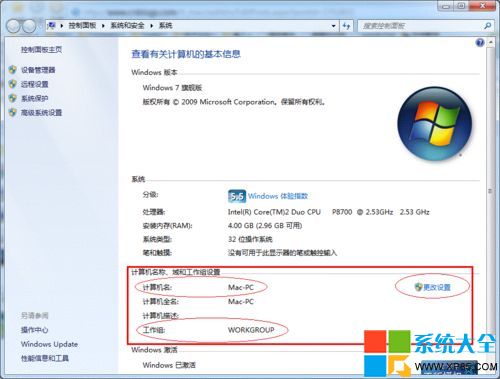
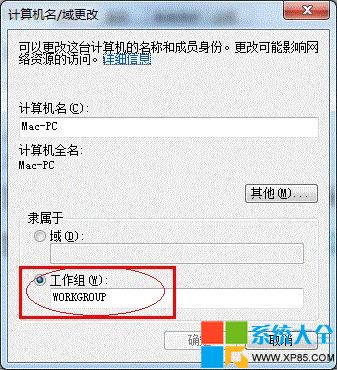
在其他计算机上添加目标打印机:
注意:此步操作是在局域网内的其他需要共享打印机的计算机上进行的。此步操作在XP和Win7系统中的过程是类似的,本文以Win7为例进行介绍。
添加的方法有多种,介绍其中的两种。
首先,无论使用哪种方法,都应先进入【控制面板】,打开【设备和打印机】窗口,并点击【添加打印机】
接下来,选择【添加网络、无线或Bluetooth打印机】,点击【下一步】
点击了【下一步】之后,系统会自动搜索可用的打印机。
如果前面的几步设置都正确的话,那么只要耐心一点等待,一般系统都能找到,接下来只需跟着提示一步步操作就行了。
如果耐心地等待后系统还是找不到所需要的打印机也不要紧,也可以点击【我需要的打印机不在列表中】,然后点击【下一步】
以上就是小编为您带来的关于“win7系统下局域网下怎样设置打印机共享?”的相关内容了,希望这篇文章能够帮助到大家。【答案仅供参考】

- .网站在百度出现安全中心提醒几个有效解决
- .常见的网络引擎蜘蛛都有哪些,搜索引擎蜘
- .Windows和Linux双系统安装超详细的方法
- .windows电脑win7系统如何创建网上邻居访
- .windows电脑系统如何禁止安装软件
- .windows系统提示"mmc无法创建管理单
- .抖音100多种炫技视频教程助你拿下高播放
- .Windows10系统查看无线网WIFI密码方法教
- .500多种特殊字体大全打包下载
- .Windows所有命令集及功能介绍
- .电脑提示windows无法连接到无线网络如何
- .怎么在电脑上删除地址栏记录
- .电脑提示本地连接未启用dhcp怎么解决_本
- .windows7系统如何关闭程序兼容助手服务方
- .windows7系统拨号连接怎么设置_win7系统
- .windows7系统怎么修改缓存文件位置
- .win7电脑远程桌面命令是什么?mstsc
- .windows7电脑提示tsfltmgr.sys文件错误解
- .windows7系统设置打印机共享无法保存打印
- .用电脑修复损坏的sd卡方法
- .win7系统连接话筒有回音解决方法
- .Win7局域网共享打印机要如设置_Win7局域
- .2.4G频段和5G频段是优缺点是什么?
- .5G速度到底有多快[图]
- .家里装两(2)个路由器怎么设置?
- .家里装两(2)个路由器怎么设置?
- .win10 16299.251修复更新了什么内容?
- .ipv4和ipv6哪个网速快_IPv4和IPv6区别一
- .电脑重装系统后无法开机怎么办_安装win10
- .win10系统u盘怎么安装_u盘安装win10系统
- .移动硬盘怎么分区_移动硬盘分区教程?
- .电脑看片蓝屏怎么办_电脑看视频蓝屏问题
- .错误代码0xd00000bb怎么办_win10开机报错
- .Win10输入法切换报错怎么办_Win10输入法
- .win10开机声音怎么设置_win10开机声音设
- .win10系统修复还原方法?
- .宽带猫怎么连两个路由器_宽带猫连多个路
- .window8在安装python3.0的时候报2203错误
- .visual studio 2017怎么编程?visual stud
- .502 bad gateway怎么解决?502 bad gatewa









