win10怎么修改hosts_win10修改hosts文件的方法?
内容摘要:
使用win10系统的用户可能会发现win10修改hosts无法保存,这是由于Win10系统默认是没有权限去编辑保存系统里的文件,这也是权限不够才导致修改编辑hosts后无法保存的原因,下面小编将教大家怎样在win10中修改hosts并保存。 首先进入Win10系统的hosts文件所在
q游网www.qqaiqin.com查答案为你整理分享修改hosts的相关内容如下,感兴趣的小伙伴一起来看看吧。
使用win10系统的用户可能会发现win10修改hosts无法保存,这是由于Win10系统默认是没有权限去编辑保存系统里的文件,这也是权限不够才导致修改编辑hosts后无法保存的原因,下面小编将教大家怎样在win10中修改hosts并保存。
首先进入Win10系统的hosts文件所在位置,我们直接输入C:WindowsSystem32Driversetc后回车就可以打开了,右键hosts文件,选择属性,如下图所示。

点击hosts属性对话框里的“高级”,如下图所示。

在hosts的高级安全设置界面点击更改权限,如下图所示。
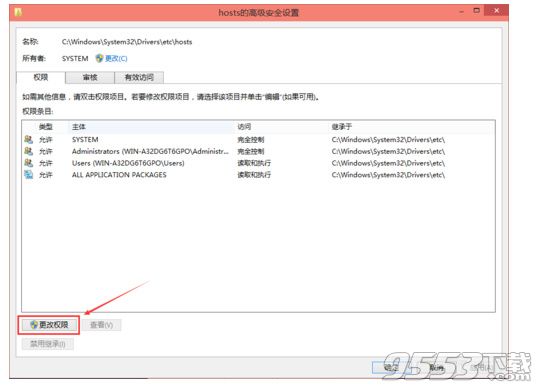
在新弹出的对话框里点击添加按钮,如下图所示。
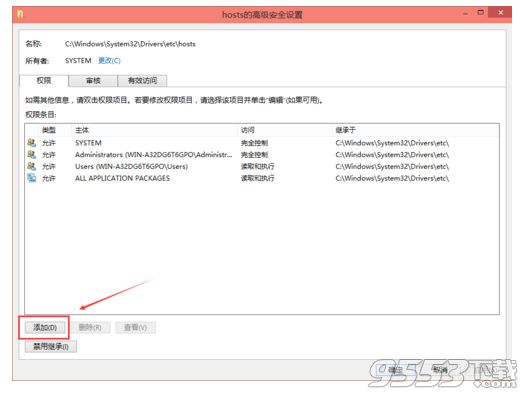
点击hosts的权限项目窗口下面的主体的“选择主体”,如下图所示。
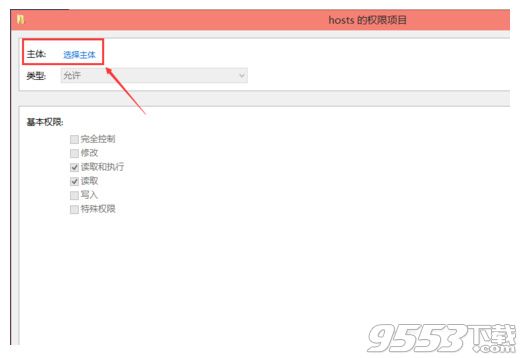
点击进入选择用户或组界面,点击高级,如下图所示。
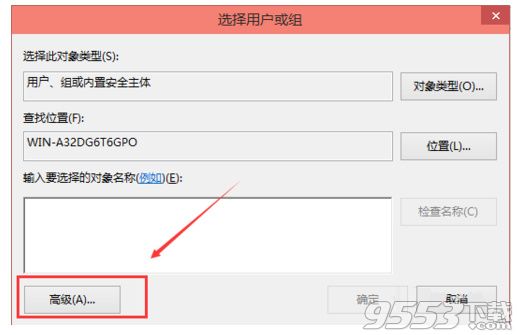
点击高级后,我们接着在点击理解查找,然后在查找结果里找到当前用户的账号,选中后点击确定,如下图所示。
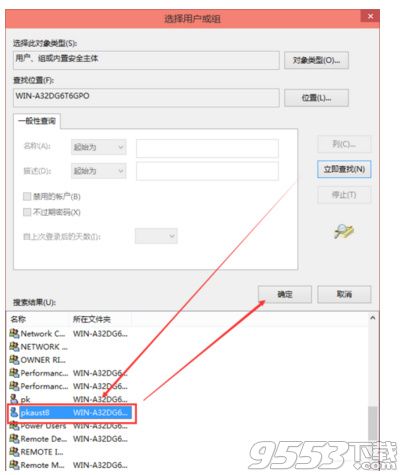
在选择用户或组界面里点击确定,如下图所示。
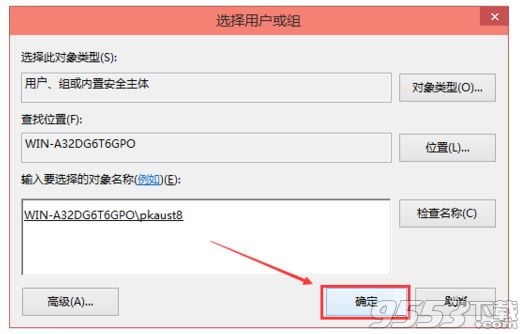
将hosts的权限项目界面下的基本权限的所以项目都勾选上,然后点击确定,如下图所示。
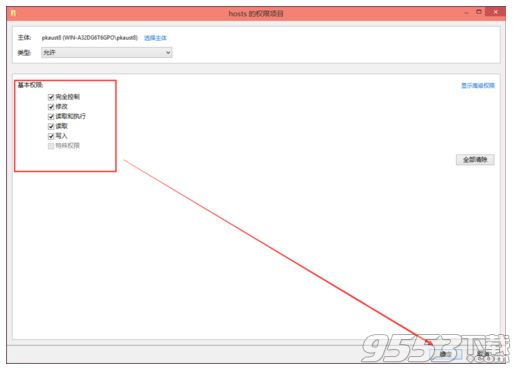
权限添加成功后,直接点击确定,如下图所示。
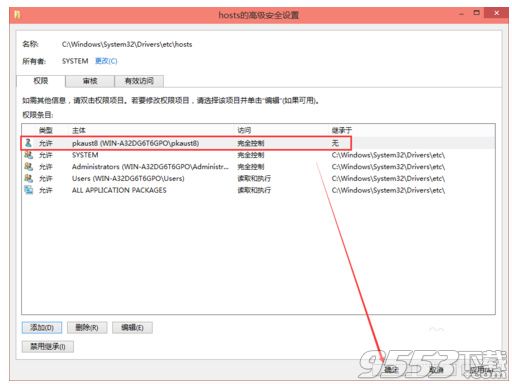
点击后,系统提示你将要更改系统文件夹的权限设置,这样会降低计算机的安全性,并导致用户访问文件时出现问题。要继续吗?我们点击是。如下图所示。
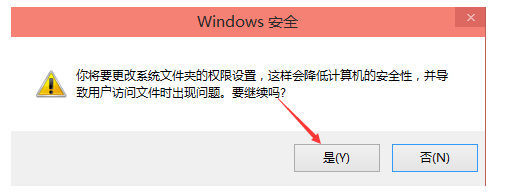
要看更多内容↓↓↓↓
以上就是小编为您带来的关于“win10怎么修改hosts_win10修改hosts文件的方法?”的相关内容了,希望这篇文章能够帮助到大家。【答案仅供参考】

- .网站在百度出现安全中心提醒几个有效解决
- .常见的网络引擎蜘蛛都有哪些,搜索引擎蜘
- .Windows和Linux双系统安装超详细的方法
- .windows电脑win7系统如何创建网上邻居访
- .windows电脑系统如何禁止安装软件
- .windows系统提示"mmc无法创建管理单
- .抖音100多种炫技视频教程助你拿下高播放
- .Windows10系统查看无线网WIFI密码方法教
- .500多种特殊字体大全打包下载
- .Windows所有命令集及功能介绍
- .电脑提示windows无法连接到无线网络如何
- .怎么在电脑上删除地址栏记录
- .电脑提示本地连接未启用dhcp怎么解决_本
- .windows7系统如何关闭程序兼容助手服务方
- .windows7系统拨号连接怎么设置_win7系统
- .windows7系统怎么修改缓存文件位置
- .win7电脑远程桌面命令是什么?mstsc
- .windows7电脑提示tsfltmgr.sys文件错误解
- .windows7系统设置打印机共享无法保存打印
- .用电脑修复损坏的sd卡方法
- .win7系统连接话筒有回音解决方法
- .Win7局域网共享打印机要如设置_Win7局域
- .2.4G频段和5G频段是优缺点是什么?
- .5G速度到底有多快[图]
- .家里装两(2)个路由器怎么设置?
- .家里装两(2)个路由器怎么设置?
- .win10 16299.251修复更新了什么内容?
- .ipv4和ipv6哪个网速快_IPv4和IPv6区别一
- .电脑重装系统后无法开机怎么办_安装win10
- .win10系统u盘怎么安装_u盘安装win10系统
- .移动硬盘怎么分区_移动硬盘分区教程?
- .电脑看片蓝屏怎么办_电脑看视频蓝屏问题
- .错误代码0xd00000bb怎么办_win10开机报错
- .Win10输入法切换报错怎么办_Win10输入法
- .win10开机声音怎么设置_win10开机声音设
- .win10系统修复还原方法?
- .宽带猫怎么连两个路由器_宽带猫连多个路
- .window8在安装python3.0的时候报2203错误
- .visual studio 2017怎么编程?visual stud
- .502 bad gateway怎么解决?502 bad gatewa









