windows7系统拨号连接怎么设置_win7系统拨号连接设置方法
内容摘要:
windows7系统拨号连接怎么设置_win7系统拨号连接设置方法? 拨号连接设置方法: 1、进入Windows7系统,右下角,找到网络标识。(如果没有连接网络会显示是一个叹号)如图所示: 2、点击该网络标识,弹出窗口,点击“打开网络和共享中心”。如图所示: 3、进入网络和共
q游网www.qqaiqin.com查答案为你整理分享windows7系统拨号连接设置方法的相关内容如下,感兴趣的小伙伴一起来看看吧。
windows7系统拨号连接怎么设置_win7系统拨号连接设置方法?
拨号连接设置方法:
1、进入Windows7系统,右下角,找到网络标识。(如果没有连接网络会显示是一个叹号)如图所示:
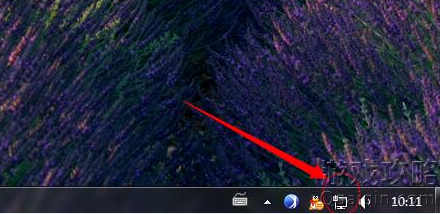
2、点击该网络标识,弹出窗口,点击“打开网络和共享中心”。如图所示:

3、进入网络和共享中心之后,在中部,找到“设置新的连接和网络”,点击。如图所示:
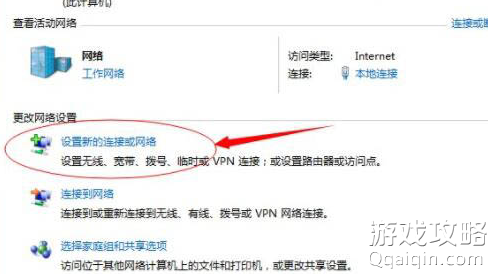
4、进入设置连接或网络窗口,选择第一项“连接到Internet”。如图所示:
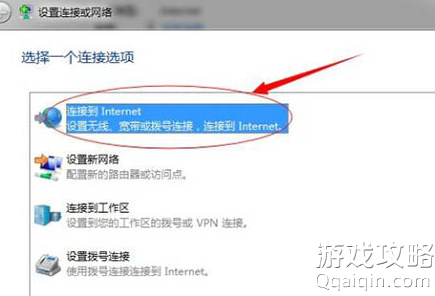
5、转到“连接Internet”对话框,然后选择“宽带(PPoE)”。如图所示:
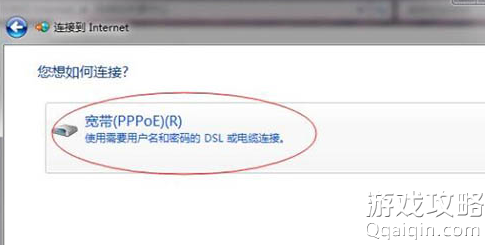
6、在接下来界面,输入服务商提供给你的用户名和密码,勾选记住密码,设置宽带名称,点击连接。如图所示:
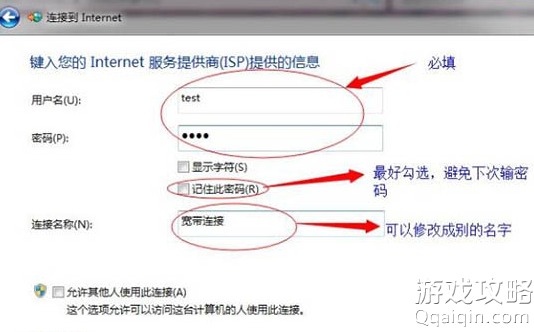
7、接下来进入连接界面,等待该步骤完成之后,提示成功,那么宽带连接就创建成功了。如图所示:
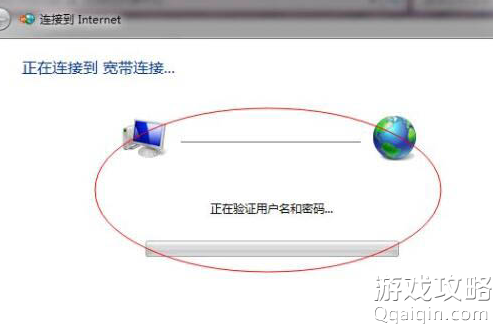
8、以后如果想进入宽带连接界面,开机之后,右下角找到网络标识,然后点击宽带连接,连接就能正常上网了。如图所示:
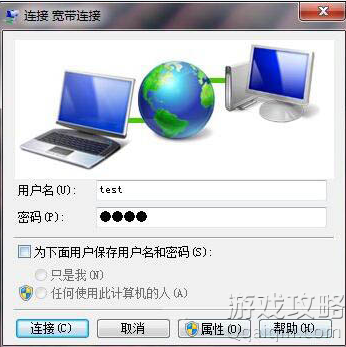
注意事项:
1、注意用户名和密码不要输错就好。
2、确保网卡驱动已经正确安装。
以上就是Q游网_游戏攻略站小编林白为您带来的全部内容了。
以上就是小编为您带来的关于“windows7系统拨号连接怎么设置_win7系统拨号连接设置方法”的相关内容了,希望这篇文章能够帮助到大家。【答案仅供参考】

- .网站在百度出现安全中心提醒几个有效解决
- .常见的网络引擎蜘蛛都有哪些,搜索引擎蜘
- .Windows和Linux双系统安装超详细的方法
- .windows电脑win7系统如何创建网上邻居访
- .windows电脑系统如何禁止安装软件
- .windows系统提示"mmc无法创建管理单
- .抖音100多种炫技视频教程助你拿下高播放
- .Windows10系统查看无线网WIFI密码方法教
- .500多种特殊字体大全打包下载
- .Windows所有命令集及功能介绍
- .电脑提示windows无法连接到无线网络如何
- .怎么在电脑上删除地址栏记录
- .电脑提示本地连接未启用dhcp怎么解决_本
- .windows7系统如何关闭程序兼容助手服务方
- .windows7系统拨号连接怎么设置_win7系统
- .windows7系统怎么修改缓存文件位置
- .win7电脑远程桌面命令是什么?mstsc
- .windows7电脑提示tsfltmgr.sys文件错误解
- .windows7系统设置打印机共享无法保存打印
- .用电脑修复损坏的sd卡方法
- .win7系统连接话筒有回音解决方法
- .Win7局域网共享打印机要如设置_Win7局域
- .2.4G频段和5G频段是优缺点是什么?
- .5G速度到底有多快[图]
- .家里装两(2)个路由器怎么设置?
- .家里装两(2)个路由器怎么设置?
- .win10 16299.251修复更新了什么内容?
- .ipv4和ipv6哪个网速快_IPv4和IPv6区别一
- .电脑重装系统后无法开机怎么办_安装win10
- .win10系统u盘怎么安装_u盘安装win10系统
- .移动硬盘怎么分区_移动硬盘分区教程?
- .电脑看片蓝屏怎么办_电脑看视频蓝屏问题
- .错误代码0xd00000bb怎么办_win10开机报错
- .Win10输入法切换报错怎么办_Win10输入法
- .win10开机声音怎么设置_win10开机声音设
- .win10系统修复还原方法?
- .宽带猫怎么连两个路由器_宽带猫连多个路
- .window8在安装python3.0的时候报2203错误
- .visual studio 2017怎么编程?visual stud
- .502 bad gateway怎么解决?502 bad gatewa









